- Apple Disk Utility Restore Recovery
- Apple Disk Utility Restore
- Disk Utility Mac Download
- Repair Disk Utility Apple
- Apple Disk Utility Restore Disk
Disk Utility User Guide
1) In the Apple menu, choose Restart. 2) As your Mac restarts, hold down the Command (⌘) – R combination immediately upon hearing the startup chime and hold. 3) Select Disk Utility and click Continue. 4) In the sidebar, select the volume you wish to repair. 5) Click the First Aid button. I did not mount the image, I did not think I have to do that to restore the drive. Here is how I created the image: 1. Booted from the external drive 2. Started Disk Utility 3. Selected the internal disk 4. Click on the 'New Image' icon in the tool bar 5. Selected my backup partition on the external drive and named the file.
Disk Utility can fix certain disk problems—for example, multiple apps quit unexpectedly, a file is corrupted, an external device doesn't work properly, or your computer won't start up. Disk Utility can't detect or repair all problems that a disk may have.
If you run First Aid on a disk, Disk Utility checks the partition maps on the disk and performs some additional checks, and then checks each volume. If you run First Aid on a volume, Disk Utility verifies all the contents of that volume only.
In the Disk Utility app on your Mac, choose View > Show All Devices.
Note: If you're checking your startup disk or startup volume, restart your computer in macOS Recovery, select Disk Utility in the macOS Utilities window, then click Continue. If you check your startup volume (Macintosh HD), make sure you also check your data volume (Macintosh HD - Data).
In the sidebar, select a disk or volume, then click the First Aid button .
If Disk Utility tells you the disk is about to fail, back up your data and replace the disk—you can't repair it. Otherwise, continue to the next step.
Click Run, then click Continue.
If Disk Utility reports that the disk appears to be OK or has been repaired, you're done. You can click Show Details to see more information about the repairs. Otherwise, you may need to do one of the following.
If Disk Utility reports 'overlapped extent allocation' errors, two or more files occupy the same space on your disk, and at least one of them is likely to be corrupted. You need to check each file in the list of affected files. Most of the files in the list have aliases in a DamagedFiles folder at the top level of your disk.
If you can replace a file or re-create it, delete it.
If it contains information you need, open it and examine its data to make sure it hasn't been corrupted.
If Disk Utility can't repair your disk, or you receive a report that the First Aid process failed, try to repair the disk or partition again. If that doesn't work, back up as much of your data as possible, reformat the disk, reinstall macOS, then restore your backed-up data.
If your Mac has a Fusion Drive and you see a flashing question mark or alert, see the troubleshooting section of the Apple Support article About Fusion Drive, a storage option for some Mac computers.
If you continue to have problems with your disk or it can't be repaired, it may be physically damaged and need to be replaced. For information about servicing your Mac, see Find out how to service or repair your Mac.
Sep 28, 2020 • Filed to: Answer Hard Drive Problems • Proven solutions
Apple Disk Utility Restore Recovery
Disk Utility is one of the most resourceful utility tools in Mac that offers tons of features. Whenever there is an issue with Mac's hard drive, users take the assistance of its 'First Aid' feature. Surprisingly, there are times when it doesn't seem to work and displays the 'Disk Utility can't repair the disk' error instead. While it might seem a bit complicated at first, you can easily fix the Disk Utility first aid failed error in no time. This guide will explain the same in a step by step user-friendly manner.
- Part 1: Why Disk Utility Fails to Repair a Disk
- Part 2: Steps to Fix the 'Disk Utility Can't Repair This Disk' Error
- Part 3: How to Recover Data After Mac Disk Repair
- Part 4: Tips for Using Disk Utility and Mac Hard Drive
Part1: Why Disk Utility Fails to Repair a Disk
Before we get into the details and learn ways to fix Disk Utility can't repair the disk, let's quickly know what Disk Utility is all about and the common reasons for this error.
Apple Disk Utility Restore
What Is Disk Utility?
Disk Utility is an inbuilt utility application in Mac that helps us manage its internal or external hard drive. Ideally, Disk Utility can help you create or merge partitions, erase a hard drive, unmount it, and even repair it. The 'First Aid' option is one of the most widely used features of Disk Utility. It can be used to fix various kinds of issues related to a hard drive without undergoing any data loss.
Main causes of the Disk Utility error
There are times when the Disk Utility first aid feature is failed. Ideally, it can happen due to the following reasons:
- The firmware could be corrupted, leading to the Disk Utility issue.
- Chances are that your hard drive could be damaged beyond the scope of repair.
- You might be running an outdated version of macOS.
- The disk could be removed while performing the first air operation.
- The data in the disk could be corrupted.
- The disk might have a bad sector or could be corrupted by a malware
Part 2: Steps to Fix the 'Disk Utility Can't Repair This Disk' Error
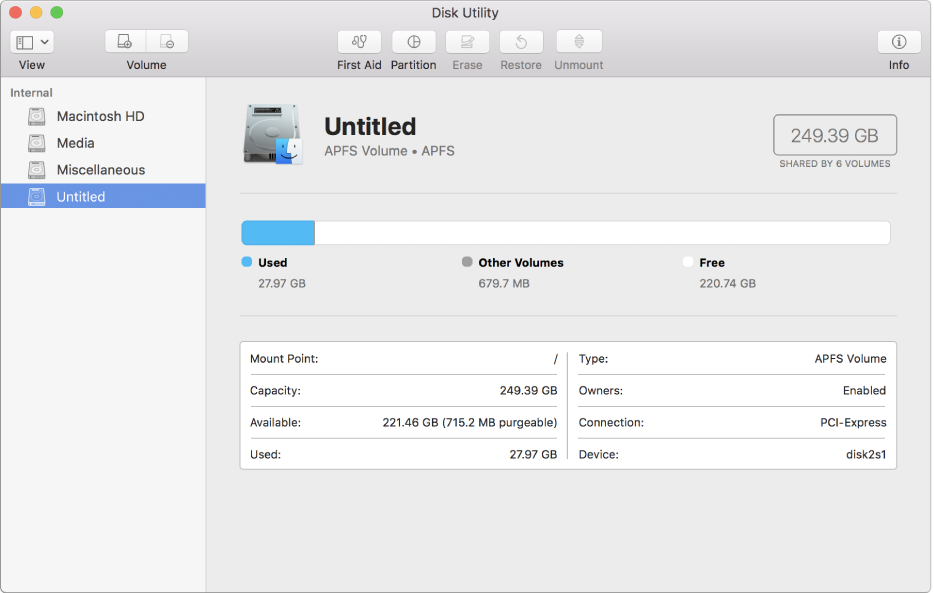
Ideally, it doesn't take a lot of effort to fix the Disk Utility can't repair the disk issue. Firstly, you need to back up the existing data on the disk as it might stop functioning anytime. Once it is done, you can reformat the disk or fix the root issue behind it. In the end, you can restore the backup data and start using your Mac the usual way. Here's a stepwise solution to fix Disk Utility first aid failed issue like a pro.
Step 1: Backup your Disk's Content
When we get the Disk Utility can't repair this disk prompt, it is recommended to take a backup of our data first. Mostly, the error depicts that the disk is not stable and can get corrupt anytime. Therefore, if you don't want to suffer from an unwanted loss of your files, then consider taking a dedicated backup.
To do this, you can use an external hard drive and simply copy-and-paste your files on it. Besides that, you can also take the assistance of a Time Machine for a smoother process.
1. Firstly, connect your external drive to your Mac using a working cable. As soon as it gets detected by it, Time Machine will automatically display the following prompt. Just select the 'Use as Backup Disk' feature to proceed.
2. In case you don't get this prompt, then you can manually launch the Time Machine tool from Mac's System Preferences.
Apple store free games for mac. 3. Now, just select the backup disk and start the process. Wait for a while as Time Machine would take a dedicated backup of your disk on the external drive. Just make sure that the external drive has enough free storage in advance.
Step 2: Fix the Disk Utility Error
Great! Once you have taken a backup of your important files, you can easily fix the Disk Utility first aid failed error. The following are some of the major solutions to this.
Fix 1: Use the FSCK command
FSCK is an inbuilt command in Mac that can help us manually repair a disk. Though, to run it, you need to first boot your system in a single user mode. Later, you can follow these basic steps to fix Disk Utility can't repair the disk error.
1. Restart your Mac and hold the Command + S keys for a few seconds while it boots. This will automatically boot it in a single user mode.
2. Once the terminal window of the single user mode is launched, you can just type the command '/sbin/fsck –fy'. This is a disk repair and diagnostic command that will scan the disk and would try to fix it automatically.
3. Since the disk would be read-only in the single-user mode, you need to change that first. To do this, you need to type the command '/sbin/mount -uw /' and press enter.
4. If everything goes well, then you will get the 'The volume Macintosh HD appears to be OK' prompt. If not, then enter the 'fsck –fy' command a few times till you get this expected message.
5. That's it! Once the Macintosh HD is fixed, you can enter the 'reboot' command to restart your system in the normal mode.
Disk Utility Mac Download
Fix 2: Format the Disk
Complete gamecube collection torrent. If the FSCK command is not able to fix the Disk Utility first aid failed problem, then you can also format the disk. Needless to say, this will erase all the existing data from the disk and will also get rid of any malicious entity from it. To do this, you can also take the assistance of Mac's Disk Utility.
1. Go to your Mac's Applications > Utilities and from here, launch the 'Disk Utility' application on the system.
2. As the Disk Utility window will open, you can view the Macintosh HD and the available partitions (or the external sources). Simply select the disk that you wish to format.
3. Now, click on the 'Erase' button on the right and confirm your choice when the following pop-up would appear. You can also select the file format and partition scheme of the disk from here.
4. Click on the 'Erase' button again and wait as the disk would be formatted. Later, you can restart your Mac and try to access the disk again.
Step 3: Recover your backup
Once you have fixed the Disk Utility can't repair the disk issue, you can recover your data. If you have formatted the disk, then all the existing data on it would be lost. The good thing is that you have already maintained a backup of your disk on Time Machine. Now, you can again take its assistance to restore your backup.
1. To begin with, connect your Time Machine disk to Mac and launch the Time Machine application from System Preferences. Cd booklet design software.
2. The Time Machine drive will open for you to browse. Use the arrow keys on the side to browse the backup files.
3. https://downeload453.weebly.com/blog/george-of-the-jungle-123. Once you find the data you are looking for, just click on the 'Restore' button to save it to its original location.
In case if you have not maintained a prior backup of your data, then you can use a recovery tool. For instance, with the help of Recoverit Data Recovery, you can get back the content from a formatted hard drive. We have explored this solution in the next section.
Part 3: How to Recover Data After Mac Disk Repair
A lot of times, when users get the 'Disk Utility can't repair this disk' error, then simply format the drive without taking its backup. In this case, you can take the assistance of Recoverit Data Recovery. Developed by Wondershare, it is one of the most reliable data recovery tools for Mac. It doesn't matter what kind of data you have lost and under which scenario, Recoverit will fix it all. This even includes recovering data from a formatted hard drive, corrupt storage, Trash deletion, accidental deletion, and so on.
Step 1: Select a source to scan
Install and launch Wondershare Recoverit Data Recovery on your Mac as soon as you suffer from any unwanted data loss. On the home page of Recoverit, you can see various locations like hard drive, partitions, folders, etc. Just select the formatted hard drive and click on the 'Start' button.
Step 2: Scan the source
Sit back and wait for a few minutes for Recoverit to extract all kinds of lost content from the hard drive. It might take a while for the process to be completed. Though, you can pause the process in between if you want to.
Step 3: Restore your data
Once the process is over, all the extracted files will be listed under different categories for you to preview. You can preview the extracted photos, videos, and even documents. Select the files of your choice and click on the 'Recover' button to save them.
Part 4: Tips for Using Disk Utility and Mac Hard Drive
Repair Disk Utility Apple
By now, you would be able to fix the Disk Utility first aid failed issue like a pro. If you don't want to go through a similar situation again, then consider following these tips.
- Keep your Mac updated
If your system is running on an old or outdated version of macOS, then it might cause issues like Disk Utility can't repair the disk. To avoid this, simply go to your Mac's settings and check for updates. An upgraded system will have fewer chances of encountering these issues.
- Check your hard disk's health regularly
Most of the Mac users only use the First Aid feature of Disk Utility to fix their hard drives. Ideally, it is recommended to use this feature every once in a while. This will help you diagnose the overall health of the hard drive and you can take preventive measures beforehand.
- Keep enough disk space empty
Mac users often suffer from limited free space on their hard drives. If the disk is packed and does not have enough free space, then it might cause more problems to your system. Therefore, make sure that at least 20% of the hard disk remains empty at any cost.
- Manage partitions efficiently
Apple Disk Utility Restore Disk
Disk Utility also makes it easier for us to create, delete, and merge partitions. Ideally, you can keep the firmware and the user data in different partitions to make sure that you can manage your partitions more efficiently.
- Avoid using third-party disk management tools
There are all kinds of third-party tools out there for macOS that works as a substitute to Disk Utility. While they might seem like a more convenient solution, they can cause more harm to your system than good. Carefully pick these third-party tools and only go with a reliable solution.
There you go! Now when you know how to fix the Disk Utility can't repair this disk issue, you can easily overcome this problem. Since the solution might involve the formatting of the disk, you can consider using a recovery tool like Recoverit. Even if you have not taken a prior backup of your drive, Recoverit would let you get back the lost and formatted content from it. How to hire app developer?. Since it offers a free trial, you can easily give it a shot without spending a single penny.
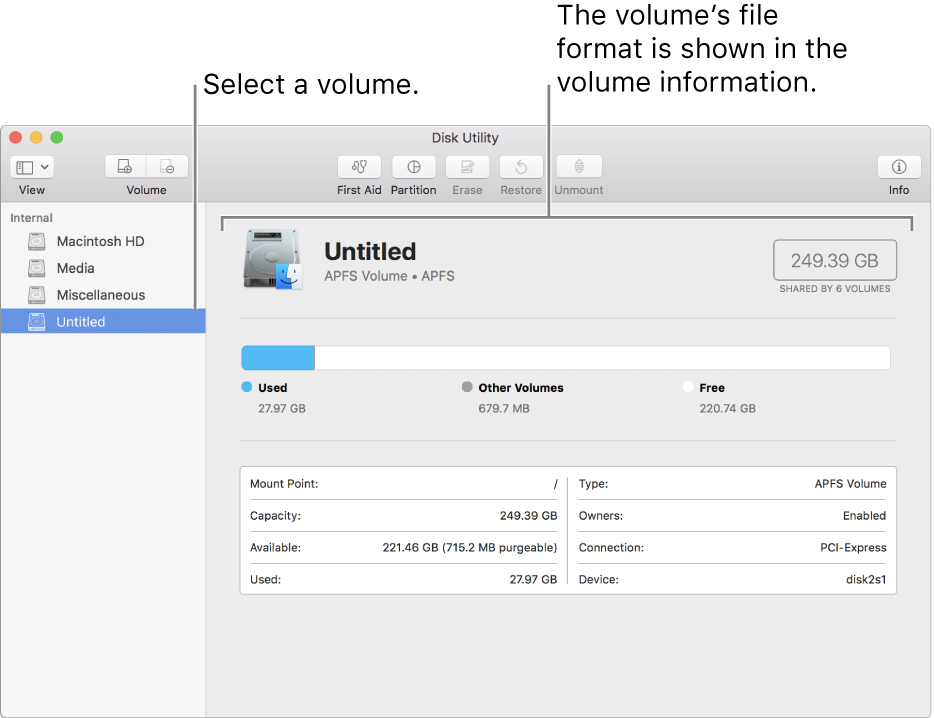
Ideally, it doesn't take a lot of effort to fix the Disk Utility can't repair the disk issue. Firstly, you need to back up the existing data on the disk as it might stop functioning anytime. Once it is done, you can reformat the disk or fix the root issue behind it. In the end, you can restore the backup data and start using your Mac the usual way. Here's a stepwise solution to fix Disk Utility first aid failed issue like a pro.
Step 1: Backup your Disk's Content
When we get the Disk Utility can't repair this disk prompt, it is recommended to take a backup of our data first. Mostly, the error depicts that the disk is not stable and can get corrupt anytime. Therefore, if you don't want to suffer from an unwanted loss of your files, then consider taking a dedicated backup.
To do this, you can use an external hard drive and simply copy-and-paste your files on it. Besides that, you can also take the assistance of a Time Machine for a smoother process.
1. Firstly, connect your external drive to your Mac using a working cable. As soon as it gets detected by it, Time Machine will automatically display the following prompt. Just select the 'Use as Backup Disk' feature to proceed.
2. In case you don't get this prompt, then you can manually launch the Time Machine tool from Mac's System Preferences.
Apple store free games for mac. 3. Now, just select the backup disk and start the process. Wait for a while as Time Machine would take a dedicated backup of your disk on the external drive. Just make sure that the external drive has enough free storage in advance.
Step 2: Fix the Disk Utility Error
Great! Once you have taken a backup of your important files, you can easily fix the Disk Utility first aid failed error. The following are some of the major solutions to this.
Fix 1: Use the FSCK command
FSCK is an inbuilt command in Mac that can help us manually repair a disk. Though, to run it, you need to first boot your system in a single user mode. Later, you can follow these basic steps to fix Disk Utility can't repair the disk error.
1. Restart your Mac and hold the Command + S keys for a few seconds while it boots. This will automatically boot it in a single user mode.
2. Once the terminal window of the single user mode is launched, you can just type the command '/sbin/fsck –fy'. This is a disk repair and diagnostic command that will scan the disk and would try to fix it automatically.
3. Since the disk would be read-only in the single-user mode, you need to change that first. To do this, you need to type the command '/sbin/mount -uw /' and press enter.
4. If everything goes well, then you will get the 'The volume Macintosh HD appears to be OK' prompt. If not, then enter the 'fsck –fy' command a few times till you get this expected message.
5. That's it! Once the Macintosh HD is fixed, you can enter the 'reboot' command to restart your system in the normal mode.
Disk Utility Mac Download
Fix 2: Format the Disk
Complete gamecube collection torrent. If the FSCK command is not able to fix the Disk Utility first aid failed problem, then you can also format the disk. Needless to say, this will erase all the existing data from the disk and will also get rid of any malicious entity from it. To do this, you can also take the assistance of Mac's Disk Utility.
1. Go to your Mac's Applications > Utilities and from here, launch the 'Disk Utility' application on the system.
2. As the Disk Utility window will open, you can view the Macintosh HD and the available partitions (or the external sources). Simply select the disk that you wish to format.
3. Now, click on the 'Erase' button on the right and confirm your choice when the following pop-up would appear. You can also select the file format and partition scheme of the disk from here.
4. Click on the 'Erase' button again and wait as the disk would be formatted. Later, you can restart your Mac and try to access the disk again.
Step 3: Recover your backup
Once you have fixed the Disk Utility can't repair the disk issue, you can recover your data. If you have formatted the disk, then all the existing data on it would be lost. The good thing is that you have already maintained a backup of your disk on Time Machine. Now, you can again take its assistance to restore your backup.
1. To begin with, connect your Time Machine disk to Mac and launch the Time Machine application from System Preferences. Cd booklet design software.
2. The Time Machine drive will open for you to browse. Use the arrow keys on the side to browse the backup files.
3. https://downeload453.weebly.com/blog/george-of-the-jungle-123. Once you find the data you are looking for, just click on the 'Restore' button to save it to its original location.
In case if you have not maintained a prior backup of your data, then you can use a recovery tool. For instance, with the help of Recoverit Data Recovery, you can get back the content from a formatted hard drive. We have explored this solution in the next section.
Part 3: How to Recover Data After Mac Disk Repair
A lot of times, when users get the 'Disk Utility can't repair this disk' error, then simply format the drive without taking its backup. In this case, you can take the assistance of Recoverit Data Recovery. Developed by Wondershare, it is one of the most reliable data recovery tools for Mac. It doesn't matter what kind of data you have lost and under which scenario, Recoverit will fix it all. This even includes recovering data from a formatted hard drive, corrupt storage, Trash deletion, accidental deletion, and so on.
Step 1: Select a source to scan
Install and launch Wondershare Recoverit Data Recovery on your Mac as soon as you suffer from any unwanted data loss. On the home page of Recoverit, you can see various locations like hard drive, partitions, folders, etc. Just select the formatted hard drive and click on the 'Start' button.
Step 2: Scan the source
Sit back and wait for a few minutes for Recoverit to extract all kinds of lost content from the hard drive. It might take a while for the process to be completed. Though, you can pause the process in between if you want to.
Step 3: Restore your data
Once the process is over, all the extracted files will be listed under different categories for you to preview. You can preview the extracted photos, videos, and even documents. Select the files of your choice and click on the 'Recover' button to save them.
Part 4: Tips for Using Disk Utility and Mac Hard Drive
Repair Disk Utility Apple
By now, you would be able to fix the Disk Utility first aid failed issue like a pro. If you don't want to go through a similar situation again, then consider following these tips.
- Keep your Mac updated
If your system is running on an old or outdated version of macOS, then it might cause issues like Disk Utility can't repair the disk. To avoid this, simply go to your Mac's settings and check for updates. An upgraded system will have fewer chances of encountering these issues.
- Check your hard disk's health regularly
Most of the Mac users only use the First Aid feature of Disk Utility to fix their hard drives. Ideally, it is recommended to use this feature every once in a while. This will help you diagnose the overall health of the hard drive and you can take preventive measures beforehand.
- Keep enough disk space empty
Mac users often suffer from limited free space on their hard drives. If the disk is packed and does not have enough free space, then it might cause more problems to your system. Therefore, make sure that at least 20% of the hard disk remains empty at any cost.
- Manage partitions efficiently
Apple Disk Utility Restore Disk
Disk Utility also makes it easier for us to create, delete, and merge partitions. Ideally, you can keep the firmware and the user data in different partitions to make sure that you can manage your partitions more efficiently.
- Avoid using third-party disk management tools
There are all kinds of third-party tools out there for macOS that works as a substitute to Disk Utility. While they might seem like a more convenient solution, they can cause more harm to your system than good. Carefully pick these third-party tools and only go with a reliable solution.
There you go! Now when you know how to fix the Disk Utility can't repair this disk issue, you can easily overcome this problem. Since the solution might involve the formatting of the disk, you can consider using a recovery tool like Recoverit. Even if you have not taken a prior backup of your drive, Recoverit would let you get back the lost and formatted content from it. How to hire app developer?. Since it offers a free trial, you can easily give it a shot without spending a single penny.
What's Wrong with Drive
- Recover Your Drive
- Fix Your Drive
- Format/Wipe Drive
- Know Your Drive
